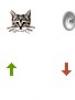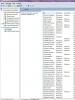Быстрая настройка роутера zyxel: как создать Wi-Fi сеть. Самостоятельная установка и настройка роутера Zyxel Подключение роутера zyxel keenetic к роутеру
Линейка роутеров ZyXEL включает ряд моделей, начиная от недорогих бюджетных, заканчивая профессиональными устройствами. Проблем с их настройкой даже у начинающих пользователей обычно не возникает - интерфейс управления интуитивно понятен, базовые функции работают сразу, из коробки. Рассмотрим настройку основных параметров роутеров ZyXEL на примере модели ZyXEL Keenetic.
Подключение к сети
Первым делом распаковываем роутер и подключаем его к сети интернет-провайдера.
На задней панели устройства расположены четыре LAN-порта для подключения пользовательских устройств и один WAN-порт, предназначенный для соединения с сетью. Подключаем кабель провайдера или патч-корд от ADSL-модема к порту WAN.
К гнезду POWER подсоединяем штекер адаптера питания. Один из портов LAN соединяем идущим в комплекте с роутером патч-кордом с сетевой картой вашего компьютера. После чего переводим выключатель питания в положение ON. Если маршрутизатор исправен и всё сделано правильно, светодиодные индикаторы на передней панели должны загореться. Индикация поможет вам понять что в данный момент происходит с вашим устройством.
Индикация
На передней панели Wi-Fi роутера расположены девять светодиодных индикаторов.

Индикатор питания - горит, если роутер включен . Если индикатор не горит, значит питание не подаётся (в этом случае все остальные индикаторы гореть тоже не будут).
Четыре индикатора портов LAN . Порт не горит - в данный момент к нему ничего не подключено. Горит или мигает - к порту подключено устройство.
Индикатор подключения к интернету . Горит или мигает если подключение установлено. Не горит - кабель не подключен или нет сигнала со стороны провайдера. Горит жёлтым (у некоторых маршрутизаторов - оранжевым) светом - сигнал есть, но интернет не подключен. Возможно необходимо выполнить дополнительные настройки.
Индикатор беспроводной сети . Если он горит - Wi-Fi сеть включена. Если мигает - идёт обмен данными, то есть к сети подключено устройство. Не горит - беспроводная сеть отключена в настройках роутера.
WPN - индикатор подключения к беспроводной сети по WPN .
Индикатор USB . Горит или мигает если к порту USB подключено устройство. Не горит - устройство не готово или не подключено.
Когда вы подключили маршрутизатор к сети, на панели индикации должны загореться индикаторы питания, WAN и порта LAN, к которому вы подключили компьютер. Также должен загореться индикатор подключения к интернету. Поскольку большинство провайдеров предоставляет возможность подключения по динамическому IP, роутер может установить соединение с сетью самостоятельно. В этом случае индикатор будет гореть или мигать зелёным цветом. Если же индикатор горит жёлтым (оранжевым), необходимо выполнить дополнительную настройку роутера в соответствии с параметрами, которые предоставил вам ваш провайдер.
Подключение через веб браузер
Войти в настройки роутера ZyXEL Keenetic можно через веб-интерфейс. Для этого подойдет любой веб-браузер, установленный на компьютере.
Рекомендуется первоначальную настройку выполнять через подключение по кабелю, поскольку беспроводное подключение может работать нестабильно. Также рекомендуется сначала подключить к роутеру один компьютер, выполнить настройку, а потом подключать остальные устройства.
В параметрах сетевой карты вашего ПК установите галочку в пункте «Получать IP-адрес автоматически». Значок сетевого подключения в правом нижнем углу рабочего стола должен стать активным.
Для входа в веб-интерфейс в адресной строке вашего браузера наберите адрес роутера . Уточнить IP-адрес можно на наклейке в нижней части маршрутизатора. Из приведенного ниже фото видно какой надо указывать IP-адрес для того чтобы зайти в роутер ZyXEL Keenetic – 192.168.1.1. Могут быть другие варианты, например, иногда используется для входа в роутер 192.168.0.1 или my.keenetic.net. Здесь же указаны стандартные логин и пароль. Они понадобятся для входа в веб-интерфейс. В дальнейшем их рекомендуется сменить из соображений безопасности.

Если адрес введён верно, откроется окно для ввода логина и пароля.

Вводим требуемую информацию и жмём «Войти». После этого мы попадаем в главное меню роутера, где и будут производиться настройки сети.
Настройка
Для начала надо указать тип подключения. Переходим в раздел «Система», пункт «Режим работы». По умолчанию здесь выбрано кабельное подключение - Ethernet. Если вы не используете другой способ подключения, менять здесь ничего не нужно.

Динамический IP-адрес
Если ваш провайдер предоставляет доступ в сеть по динамическому IP-адресу, но после подключения интернет на вашем роутере не работает, значит требуется дополнительная авторизация по МАС-адресу.
Переходим в раздел «Интернет», «Подключение». Если у вас уже был настроен интернет на компьютере, вам нужно выбрать опцию «Клонировать МАС-адрес». Если это не помогло, обратитесь в службу поддержки вашего провайдера. Возможно потребуется регистрация вашего устройства в сети в ручном режиме.

Остальные настройки менять не нужно.
PPPoE (Ростелеком)

В выпадающем списке выбираем нужный тип подключения. В данном случае PPPoE. Обязательно ставим галочку «Отключить IP-адрес WAN-интерфейса». В соответствующих полях указываем логин и пароль, предоставленные провайдером. Остальные настройки менять не нужно.
L2TP (Билайн)
В случае если ваш провайдер использует тип подключения L2TP, алгоритм действий аналогичен. В пункте «Авторизация» выбираем нужный тип подключения, в соответствующие поля вписываем имя сервера, логин и пароль.

Остальные настройки оставляем по умолчанию, если их изменение не предусмотрено провайдером.
Настройка Wi-Fi
Беспроводная сеть на ZyXEL Keenetic уже настроена и должна работать. Параметры доступа указаны на этикетке в нижней части устройства. Однако, при желании, вы можете изменить настройки по умолчанию, а также включить или выключить Wi-Fi.
Для этого в меню веб-интерфейса переходим в пункт «Сеть Wi-Fi». На вкладке основных настроек вы можете изменить имя (SSID) беспроводной сети, включить или выключить Wi-Fi, а также настроить мощность сигнала.


Здесь выбираем метод шифрования (проверка подлинности). По умолчанию - WPA2-PSK. Этот параметр менять не рекомендуется. И вводим свой пароль (сетевой ключ).
Настройка беспроводной сети завершена.
IPTV
Настройка IPTV на роутере ZyXEL Keenetic не требуется - эта опция уже работает по умолчанию. Вам нужно только указать порт LAN, который будет использован для подключения приставки.

Если приставки у вас нет, настраивать ничего не нужно.
Настройка DHCP
DHCP это служба, позволяющая устройствам при подключении к роутеру получать IP-адреса автоматически. Это избавляет вас от необходимости настраивать сетевое подключение на каждом компьютере вручную. По умолчанию DHCP включен и работает.
Для изменения параметров по умолчанию или отключения/включения службы идём в пункт «Домашняя сеть» – «Организация сети».
Здесь можно изменить IP-адрес вашего роутера (IP-адрес интернет-центра), а также указать вручную диапазон IP-адресов, которые роутер будет раздавать клиентским устройствам . Для этого снимаем галочку «Образовать автоматически» и задаём диапазон вручную. Например, можно вообще ограничить его двумя адресами - один для вашего ПК, другой для ноутбука. Тогда больше ни одно устройство не сможет подключиться к роутеру.
Можно также закрепить за каждым устройством в вашей домашней сети конкретный IP-адрес . Это может потребоваться для корректной работы некоторых приложений. В подпункте «Арендованные адреса» укажите МАС-адрес устройства и пропишите для него IP.

Проброс портов (открытие портов)
Настройка этого параметра может потребоваться для работы некоторых программ, использующих входящие подключения. Например, торрент-клиента.
По умолчанию входящие подключения на маршрутизаторах ZyXEL запрещены. Для них можно либо вручную настроить проброс (перенаправление) портов либо просто разрешить входящие подключения.
Для того, чтобы открыть порты на роутере ZyXEL Keenetc войдите в меню «Домашняя сеть» нужно разрешить перенаправление портов, поставив галочку в соответствующем пункте. А затем вручную прописать настройки. Для этого вам нужно знать какой именно порт и какой протокол использует ваша программа.

Настройка UPnP
Если вы не знаете точно какие порты вам нужны или у вас несколько программ, которые используют разные порты и протоколы, можно разрешить входящие подключения в настройках UpnP. Тогда программы сами смогут разрешать необходимые подключения.

Для того, чтобы включить UPnP на роутере ZyXEL Keenetic нужно просто поставить галочку «Разрешить UpnP».
Однако следует помнить, что это может быть небезопасно, ведь таким образом вы создаёте потенциальную лазейку для вредоносных программ.
Смена пароля
Для того, чтобы защитить вашу сеть от взлома, рекомендуется на роутере ZyXEL Keenetic поменять пароль и логин, а не оставлять эту настройку по умолчанию. Сделать это можно в меню «Система» – «Пароль администратора».

В открывшейся вкладке достаточно ввести дважды новый пароль и нажать кнопку «Применить». После этого роутер перезагрузится и для входа в веб-интерфейс вам потребуется ввести новые логин и пароль.
Сохранение и сброс настроек
Для сохранения выполненных настроек можно экспортировать их в файл . Переходим в пункт меню «Система» – «Конфигурация».

Для сохранения настроек в файл нажимаем кнопку «Сохранить». Все параметры устройства будут записаны в файл на вашем компьютере.
Для восстановления настроек в случае сбоя здесь же можно восстановить конфигурацию , указав путь к файлу с настройками через «Обзор».
Сбросить настройки роутера ZyXEL Keenetic до заводских можно, нажав кнопку «Сброс». Этот пункт может быть полезен в случае, если внесли какие-то изменения в конфигурацию, после которых роутер стал работать некорректно, но какие именно изменения к этому привели вы не знаете.
Если вы потеряли или забыли пароль или не можете войти в веб-интерфейс после внесения изменений в конфигурацию, может потребоваться аппаратный сброс настроек . Он выполняется при помощи кнопки RESET на задней панели роутера. Кнопку нужно зажать и удерживать 10 секунд. Индикаторы роутера погаснут и снова загорятся. Все настройки будут сброшены к заводским.
Обновление прошивки
Если прошивка (встроенное программное обеспечение) вашего роутера устарело, а на сайте производителя доступно обновлённое ПО, вы можете перезаписать микропрограмму устройства. Обновление прошивки роутера ZyXEL Keenetic выполняется через веб-интерфейс. Никакого дополнительного программного обеспечения или драйверов для этого не требуется.
Выполнять обновление рекомендуется через соединение по кабелю . В процессе прошивки модуль Wi-Fi будет отключен, что может привести к сбою и выходу роутера из строя. Также рекомендуется оставить подключённым к роутеру только один компьютер, с которого будет выполняться обновление, а беспроводную сеть вообще выключить.
Заходим в веб-интерфейс и переходим в меню «Система» – «Микропрограмма».

Здесь мы видим информацию о текущей версии прошивки и кнопку «Обзор» для выбора файла новой микропрограммы.
Прошивку следует скачивать с официального сайта ZyXEL для вашей модели маршрутизатора. Уточните также аппаратную версию вашего устройства - она указана на этикетке . Если вы попытаетесь прошить роутер прошивкой от другой модели, это может привести к поломке.
Через «Обзор» указываем путь к скачанному и распакованному файлу обновлённой микропрограммы и жмём кнопку «Обновить». Роутер загрузит новое ПО и перезагрузится.
Ни в коем случае не отключайте питание роутера во время прошивки. А также не подключайте новые сетевые устройства и не перезагружайте компьютер, с которого выполняется прошивка.
Если обновление прошло успешно, в веб-интерфейсе вы увидите информацию о новой версии микропрограммы.
В случае, когда во время обновления произошёл сбой и роутер не включается, не горят индикаторы, не работает интернет попробуйте выполнить аппаратный сброс настроек. Если это не помогло, смотрите рекомендации по восстановлению работоспособности роутера после неудачной прошивки.
Для правильной настройки маршрутизатора необходимо выяснить параметры сетевого подключения и, в первую очередь, протокол доступа к интернету. Для этого откройте окно «Сетевые подключения». Если помимо стандартных ярлыков вы увидите значок дополнительного подключения, то ваш провайдер использует протокол L2TP, PPTP или PPPoE. Какой именно, будет указано под ярлыком соединения.Если соединение с интернетом осуществляется по протоколу L2TP, PPTP или PPPoE, то потребуются логин и пароль, которые назначаются провайдером. При подключении через PPTP и L2TP необходимо кроме того указать сервер оператора или IP-адрес назначения. Чтобы их определить, откройте «Свойства» вашего подключения. Данные следует переписать, а ярлык - удалить.
Теперь откройте контекстное меню ярлыка «Подключение по локальной сети» и выберите пункт «Свойства». Щелкните на строку «Протокол интернета версии 4 (TCP/IPv4)» и нажмите на кнопку «Свойства». В случае динамического IP-адреса поля будут пустыми. Если IP статический, то сохраните все прописанные параметры. Отметьте пункты «Получить IP-адрес автоматически» и «Получить адрес DNS-сервера автоматически» и подтвердите выбор, нажав «ОК».
Осталось выяснить, производит ли ваш провайдер фильтрацию по MAC-адресам. Снова откройте меню ярлыка «Подключение по локальной сети». Выберите пункт «Состояние». В открывшемся окне зайдите на вкладку «Поддержка» и откройте «Подробности». Найдите строку «Физический адрес» и запишите указанные в ней данные.
Включение и настройка маршрутизатора
Вставьте адаптер электропитания в розетку. Дождитесь, когда индикатор включения перестанет мигать, и подключите маршрутизатор к компьютеру. Для этого соедините один из разъемов роутера с сетевым адаптером при помощи Ethernet-кабеля или настройте подключение по Wi‑Fi. Название сети Wi‑Fi и ключ безопасности указаны на этикетке роутера.Запустите веб-обозреватель и перейдите по адресу 192.168.1.1. Откроется веб-конфигуратора интернет-центра. В новых моделях маршрутизаторов Zyxel функции утилиты NetFriend перенесены в прошивку. Нажмите кнопку «Быстрая настройка». Будет запущен мастер, при помощи которого вы сможете настроить подключение.
На экране появится предупреждение «Сетевой кабель не подключен». Вставьте Ethernet-кабель провайдера в разъем WAN и нажмите «Далее». В открывшемся окне требуется ответить на вопрос программы, регистрирует ли ваш провайдер MAC-адреса, и при необходимости указать зарегистрированный адрес.
При использовании статического IP-адреса выберите значение «Ручная» и впишите IP-адрес, IP-адрес шлюза, маску подсети и сервер DNS в соответствующие поля. Эти параметры назначаются провайдером. Если поставщик услуги не назначил вам IP-адрес, выберите значение «Автоматическая» и нажмите кнопку «Далее». При необходимости указать параметры DNS, поставьте галочку «Задать адреса DNS-серверов вручную» и в поле «Сервер DNS» впишите IP-адрес.
Далее вам будет предложено ввести логин и пароль для подключения к интернету. Если они есть в договоре - заполните соответствующие поля. Для подключения VPN (L2TP или PPTP) потребуется указать IP-адрес или имя VPN-сервера. При подключении PPPoE могут понадобиться имя сервиса PPPoe и имя концентратора PPPoE (предоставляются провайдером).
Если все данные введены корректно, соединение с интернетом будет установлено. Мастер проверит наличие обновлений. При их наличии нажмите кнопку «Обновить». После закачки и установки обновлений устройство будет перезагружено. На экране появится сообщение «Интернет-центр настроен и установил соединение с интернетом». На этом работа мастера завершена. Более опытные пользователи могут перейти в веб-интерфейс и настроить дополнительные функции.
Несмотря на предрассудки, настройка роутера Zyxel Keenetic ничуть не сложнее настройки любого другого маршрутизатора с поддержкой проводного и беспроводного соединения. Причем в ряде случаев модель может показаться даже намного проще с точки зрения выбора некоторых особых опций, для которых другие производители создают сложные многоуровневые препятствия.
Внешний вид модели
Начать работу по настройке конфигурации стоит непосредственно с подключения. Если у вас уже есть корда либо роутер, то это не составит труда, поскольку конструкционно он весьма заурядный. Для передачи беспроводного сигнала имеется антенна, а для подключения устройств с помощью проводов есть четыре собранных вместе порта.
Для передачи беспроводного сигнала имеется антенна, а для подключения устройств через провода есть четыре собранных вместе порта. К одному из них следует подсоединить провод, который называют патч-кордом, который идет в базовом комплекте с моделью маршрутизатора, а другой его конец подключается к такому же разъему на сетевой карте, установленной в системный блок ПК, корпус неттопа, ноутбука или некоторых планшетов.
В такой же порт на корпусе вай-фай роутера, но выделенный другим цветом, следует подсоединить шнур, проведенный от провайдера-поставщика услуг связи, с которым у вас имеется заключенный договор.
Но прежде всего необходимо подключить кабель питания устройства к сети.
После того, как будет подано питание, устройство будет готово к тому, чтобы пользователь мог совершить вход в настройки роутера Zyxel. Но если он достался от другого пользователя, то рекомендуется сбросить настройки роутера до начального состояния, чтобы избежать возможных проблем.
Сделать это можно при помощи разогнутой скрепки. Перед тем как сбросить настройки, удостоверьтесь в том, что питание включено. Об этом будут свидетельствовать горящие светодиоды на корпусе.
Скрепкой следует нажать скрытую в корпусе кнопку, пропустив его в соответствующее отверстие с надписью «Reset». В таком положении скрепку следует удерживать 30 секунд, чтобы роутер успел обнулить настройки. Если сделать этого не удается, сбрасываем настройки уже после входа в панель администрирования.

Схема физического подключения
Входные данные операционной системы
Перед тем, как зайти в настройки роутера Zyxel, необходимо сначала изменить некоторые параметры компьютера. Для этого необходимо иметь права администратора операционной системы, которые даются пользователю компьютера по умолчанию, если другие пользователи доступа к нему не имеют. Если предоставлено право доступа, тогда можно будет перейти в «Панель управления», которая доступна из меню «Пуск».
В новом окошке следует найти элемент «Сеть», а после его открытия – «Центр управления». Зайдя в него, нужно выбрать команду изменения параметров адаптера, а в новом диалоге элемента «Подключение по локальной» вызывается пункт меню «Свойства». Вызвать его можно специальной кнопкой на клавиатуре или мышке.
В очередном диалоге в перечне протоколов следует найти строку с надписью (TCP/IPv4) и установив ее, удостовериться в том, что отметки на элементах автополучения адресов IP и DNS-серверов установлены. В противном случае их следует установить и щелкнуть на элемент «ОК».
Кроме этих данных для настройки подключения модели Зиксель потребуются данные из договора с провайдером. Если их нет, тогда информацию придется получить, обратившись по телефону на горячую линию.

Работа с программным интерфейсом устройства
Если имеются все данные, а роутер подключен, следует войти в интерфейс настройки. Чтобы сделать это, запускают любой браузер, например, Internet Explorer, и в строке поиска вводят числовой адрес 192.168.1.1. После загрузки страницы станет доступной форма ввода, куда следует ввести логин (User Name) и пароль (Password), записанный на стикере, приклеенном с обратной стороны роутера. По задумке производителя это обычно комбинация слова admin и набора цифр 1234.
После загрузки интерфейса сразу будет предложено провести быструю настройку с помощью встроенного мастера, от которой можно отказаться.
Основное меню, которое обычно сразу же загружается, дает возможность сменить пароль или логин.
Далее следует перейти к разделу «Интернет» и выбрать подраздел IPoE. В загруженном диалоге следует нажать элемент «Добавить интерфейс», прописать для него описание и поставить метку на пункте, которому соответствует разъем с подключенным кабелем на корпусе. Следующим шагом на нескольких пунктах следует установить метки:
- Передавать теги.
- Это прямое подключение
- Включить интерфейс.
- Получить адрес по DHCP.

Конфигурация с учетом данных договора
Следующий этап: войдем в подраздел интерфейса, соответствующий технологии подключения, которую применяет поставщик интернет-услуг.
В случае, когда применяется статический IP, на той же вкладке «Интернет» настраиваем параметры иначе. Метки устанавливаются только на пунктах:
- Передавать теги.
- Это прямое подключение.
- Включить интерфейс.
В этой же вкладке в соответствующем поле следует прописать IP-адрес и Маску подсети, полученные от провайдера сети. По аналогии в конце следует щелкнуть «Применить». Дополнительно при таком способе подключения следует перейти в категорию DNS и внести параметры, полученные также из договора.
В случае, если провайдер для подключения использует технологию PPPoE, в разделе «Интернет» нужно выбрать вкладку с таким же названием и выставить метки на таких пунктах:
- Включить интерфейс.
- Автоматически подстраивать TCP-MSS.
- Использовать для доступа в Интернет.
Для поля «Подключаться через» следует выбрать значение «Broadband connection», а в полях «Имя пользователя» и «Пароль» внести личный логин и пароль из договора. В конце также нажимается элемент «Применить».
Если провайдер применяет технологию L2TP, требуется в разделе «Интернет» найти подходящую вкладку. На ней следует установить отметки на те же пункты, которые отмечались и в предыдущем варианте соединения.
В дополнение к выбранному Broadband connection и прописанному логину и паролю следует внести и адрес сервера, также полученный от представителей провайдера. По завершении традиционно выбирается элемент «Применить».
Что касается технологии PPTP, то все делается по аналогии с предыдущим вариантом, за исключением того, что выбирается подраздел PPTP и дополнительно следует установить метку на пункте «Включить шифрование».

Беспроводное соединение
Если требуется дополнительно установить Wi-Fi в интерфейсе, следует щелкнуть на раздел Wi-Fi и установить метку на пункте «Точка доступа». Затем нужно щелкнуть элемент «Применить» и дождаться применения параметров. В результате станет доступной установка настраиваемых опций беспроводной сети. Чтобы изменить их, необходимо выбрать подпункт «Точка доступа» и выставить в его диалоге метки на строках:
- Использовать защиту
Дополнительно следует придумать и записать в ячейку имя сети (SSID), уникальное имя сети роутера, а пароль к ней в ячейке «Ключ». В окончании для пункта «Канал» следует установить значение «6» и нажать кнопку «Применить».

Выводы
На этом настройка роутера Zyxel Keenetic заканчивается. Как видите, она не столь сложна, чтобы заставлять выполнять ее других людей. При желании можно также настроить прием IPTV, если провайдер предоставляет его. Для этого в настройках имеется специальный подраздел, впрочем, как и для создания сервера DHCP.
Компания Zyxel предлагает своим клиентам целый ряд решений для доступа в интернет, среди которых есть как устройства для провайдеров и крупных офисов, так и обычные точки доступа, используемые для построения домашней беспроводной сети. Мы не будем рассматривать все возможные варианты выхода в интернет и остановимся на актуальной для простых пользователей теме: как настроить роутер Zyxel Keenetic, чтобы получить доступ в сеть?
Подключение оборудования
Первое, что нужно сделать – подключить роутер к компьютеру. Справиться с этой задачей сможет любой пользователь:
Порт LAN на маршрутизаторе лучше выбирать под номером один. Остальные могут понадобиться в дальнейшем для подключения приставки или другого оборудования, которому нужен доступ в интернет.
Если вы сделали всё правильно, то на роутере должны загореться несколько световых индикаторов, сигнализирующих о наличии питании и подключения к сетевой карте компьютера.
Проверка сетевой карты
Следующий этап после подключения устройства – проверка параметров сетевой карты:

Параметры работы роутера
После аппаратного соединения и проверки сетевой карты можно приступать к настройке параметров маршрутизатора. Сначала рекомендуется изменить пароль доступа в интерфейс сетевого устройства, чтобы управлять его настройками мог ограниченный круг лиц:

Следующим этапом настройки будет проверка и обновление прошивки.

Дождитесь окончания загрузки файла, не выключая компьютер и не перезапуская роутер. После её окончания необходимо перезагрузить оборудование для применения новой конфигурации.
Это основные функции, доступные через веб-интерфейс маршрутизатора. Сюда же можно добавить возможность создать локальную сеть через роутер, посмотреть количество подключенных устройств, а также настроить режим связи с компьютером.
Настройка подключения
Начиная создавать новое подключение к интернету, уточните у вашего провайдера, какой протокол он использует. От этого зависит порядок и сложность создания соединения.
В качестве примера выберем два протокола – PPPoE и L2TP. Создание соединения производится в разделе «Подключение», который можно найти, раскрыв вкладку «Интернет». Для выполнения этой операции вам понадобится договор с провайдером, в котором указаны все необходимые сведения.


После сохранения изменений у вас должно появиться новое подключение, благодаря которому вы можете выходить в интернет.
Создание беспроводной сети
Настройка Wi-Fi соединения в роутере Zyxel Keenetic производится по стандартной процедуре:

Беспроводная сеть настроена – теперь можно подключаться к ней с ноутбука, планшета или любого другого устройства, оснащенного Wi-Fi модулем.
Дополнительные функции
Роутеры Zyxel Keenetic обладают широкими функциональными возможностями, позволяющими использовать их для выполнения разных задач. Например, если вы хотите подключить VPN, то сделать это можно в разделе «Авторизация» на вкладке «Интернет».

После применения изменений и сохранения новой конфигурации необходимо проверить корректность созданного соединения. Нажмите кнопку «Подключить» и убедитесь, что статус соединения изменил свое значение на «Подключено».
Интерактивное телевидение
Роутеры Zyxel Keenetic предоставляют пользователям два варианта воспроизведения интерактивного телевидения при условии подключении этой услуги у провайдера:
- Через приставку STB на телевизоре.
- С помощью специального программного обеспечения на компьютере.
В зависимости от выбранного способа порядок настройки IPTV несколько отличается, однако суть его остается неизменной. Производить установку параметров вы будете на вкладке «Домашняя сеть» в разделе «IP-телевидение».
Если вы хотите смотреть интерактивное телевидение на компьютере, используя программы типа IPTV Player или VLC, то задайте параметру «Режим TVport» значение «Автоматический». После сохранения изменения вы можете настроить список каналов в плеере.
Чуть больше действий требуется при использовании STB-приставки. Во-первых, её нужно подключить в один из LAN-портов роутера. Во-вторых, для параметра «Режим TVport» необходимо выбрать значение «Назначить разъем LAN».
В строке «Разъем для ресивера» появится возможность выбора порта, к которому подключена приставка. Впишите нужное значение и примените новую конфигурацию.
Есть у сетевых устройств Zyxel Keenetic и другие полезные функции, позволяющие, в частности, настроить переадресацию портов, необходимую для работы с файлообменниками, или отрегулировать параметры маршрутизации для взаимодействия с локальными сетями.
Однако эти возможности имеют специфичный характер и редко нужны обычным пользователям. Если же вас интересуют подробности, вы всегда можете уточнить их в комментариях.
Вы приобрели новый роутер от производителя Zyxel для устройства домашней локальной сети и свободного выхода в интернет. Если у вас уже была точка доступа от провайдера, то теперь есть возможность подключить к глобальной сети все остальные устройства при помощи беспроводного WiFi-соединения.
Имея некоторые навыки в работе с компьютером, и руководствуясь подробной инструкцией, любой пользователь без труда справится с подключением и настройками роутера Zyxel.
Начнем с того, что подсоединим маршрутизатор и включим его в питание:
- Вынимаем кабель провайдера из компьютера и вставляем его в синее гнездо роутера «WAN» или «INTERNET»;
- Один конец кабеля, который был в комплекте, присоединяем в любое желтое гнездо роутера «LAN», а другой – в тот разъем системного блока компьютера, в котором раньше находился кабель провайдера. Остальные желтые порты можно использовать для подключения ноутбука или других ПК.
- Дальше подсоединяем антенну к роутеру и включаем его питание.
Запомните! Подключая любые устройства к компьютеру перепутать гнезда и разъемы, и воткнуть провода не так как надо просто невозможно: они все разного размера и подходят только под нужные кабели.
После того как роутер загрузится, открывайте свой браузер (любой - Internet Explorer, Mozilla Firefox, Opera, Google Chrome) и в адресной строке введите http://192.168.0.1
Появится окно, в котором требуется ввести имя пользователя. Наберите слово admin, а для пароля наберите цифры 1234. Открывается окно, где видно состояние роутера и его параметры: соединение с интернетом, режим работы, загруженность и имя сети.
Внимание!
Если это окно не появилось - значит, роутер уже кем-то настраивался и нужно вернуться к заводским настройкам. Это можно легко сделать, воспользовавшись кнопкой «Reset» на задней панели. Нажмите ее и немного подержите. Роутер перезагрузится, и вы можете начинать работу.
Все настройки и параметры для полноценной работы роутера вносятся в списке, который расположен в левой стороне экрана на синем фоне. Заходить и вносить изменения в другие разделы настоятельно не рекомендуется!
Следующее окно показывает установленные по умолчанию сетевые параметры вашего роутера. Сейчас они не нужны нам для работы, значит, переходим к следующему этапу.
Настройка роутера
Во вкладке «Интернет» в строке «Подключение» заполняем появившуюся страничку по строкам:
- «Настройка IP» - Автоматически
- «MAC-адрес» - использовать взятый с компьютера
- Что такое MAC-адрес? Это комбинация цифр, представляющая собой серийный номер. Такой номер назначается всем устройствам, по которым их распознают в сети интернета. Это можно сравнить с номером автомобиля, который выдается при регистрации. Какой же выбрать «MAC-адрес» компьютера в данной ситуации? В случае если у вас с роутером соединен только один компьютер, - выбирайте его. А если их подключено несколько, то запишите адрес того, который был подключен к сети раньше и его MAC-адрес уже был указан.
- «Отвечать на ping-запросы ил Интернета» - отметьте галочкой;
- «Авто-QoS» - тоже поставьте галочку;
- «Разрешить UPnP» - опять – галочка;
- Жмем «Применить»
Вот такая картинка:
Теперь ваш компьютер подключен к интернету, и вы можете работать.
На странице «Системный монитор» в подразделе «Подключение к Интернету» можно увидеть все работающие параметры.

Настройка беспроводной сети WiFi
Откройте раздел «Сеть Wi-Fi» и перейдите к строке «Соединение». На экране откроется окно, в котором нужно заполнить поля:
- Ставим отметку напротив «Включить точку беспроводного доступа»;
- В строке «Имя сети (SSID)» записываем имя вашей сети;
- Следующие строки пропускаем и останавливаемся на последней;
- Отмечаем «Включить режим Wi-Fi Multimedia (WMM)»;
- Сохраняем кнопкой «Применить»

На вопрос в следующем окне отвечаем «Ок»

Беспроводная сеть имеет достаточно широкое покрытие, поэтому во избежание «чужого» подключения, необходимо поставить защиту. Для того чтобы установить систему шифрования на вашу локальную сеть, заходим в меню «Настройки безопасности WiFi». Вносим параметры защиты:
- «Проверка подлинности» - рекомендуем установить WPA2-PSK;
- «Тип защиты» - выбираем TKIP-AES;
- «Формат сетевого ключа» - ASCII;
- «Сетевой ключ (ASCII)» - это ваш пароль. Придумайте код, состоящий из 8-20 символов, который вы можете запомнить. Не стоит использовать в пароле слова, имеющие ассоциации с вами или членами вашей семьи (имена, номера телефонов или даты рождения).
- Кнопка «Применить»

Теперь вам осталось только проверить наличие связи с интернетом на ваших домашних устройствах. Например, на ноутбуке, в левом нижнем углу должен появиться новый значок, который указывает на доступность сети WiFi. Кликните по нему правой клавишей мышки, а в открывшемся окошке нужно будет ввести ваше кодовое слово. Таким образом, разрешите доступ всем мобильным устройствам и приставкам. Теперь интернетом может пользоваться вся ваша семья одновременно в любом уголке вашего дома или даже во дворе!