Как сделать шрифт контрастнее. Из-за тощих шрифтов интернет становится нечитабельным. Подбирайте контрастные цвета
Цитата или заголовок поверх фотографии. Сегодня это тренд, который мы видим везде: в Instagram, на журнальных обложках, на первых окнах посадочных страниц. Но пытаясь оформить таким образом картинку, вы могли столкнуться с проблемой читабельности текста. Ниже изложены 7 очень простых способов сделать текст на фотографии лёгким для восприятия. И х отя эта статья про типографику, она бесполезна для дизайнеров (они всё это знают без нас), но пригодится контент-менеджерам и SMM-щикам.
1. Используйте пространство фотографии
Подберите фотографию с достаточно большими фрагментами однородного фона. В пейзаже текст вы сможете расположить на фоне неба. На снимке из урбанистичной модной фотосессии - на фоне кирпичной стены.


2. Расположите текст на подложке
Этот приём не только решает проблему читабельности текста, но и управляет вниманием зрителя. Используйте контрастную шрифту плашку, чтобы повысить читабельность. Подложка чаще всего бывает в виде геометрической фигуры, однотонной или полупрозрачной. Можно использовать построчную подложку, например, имитируя выделенный маркером текст.
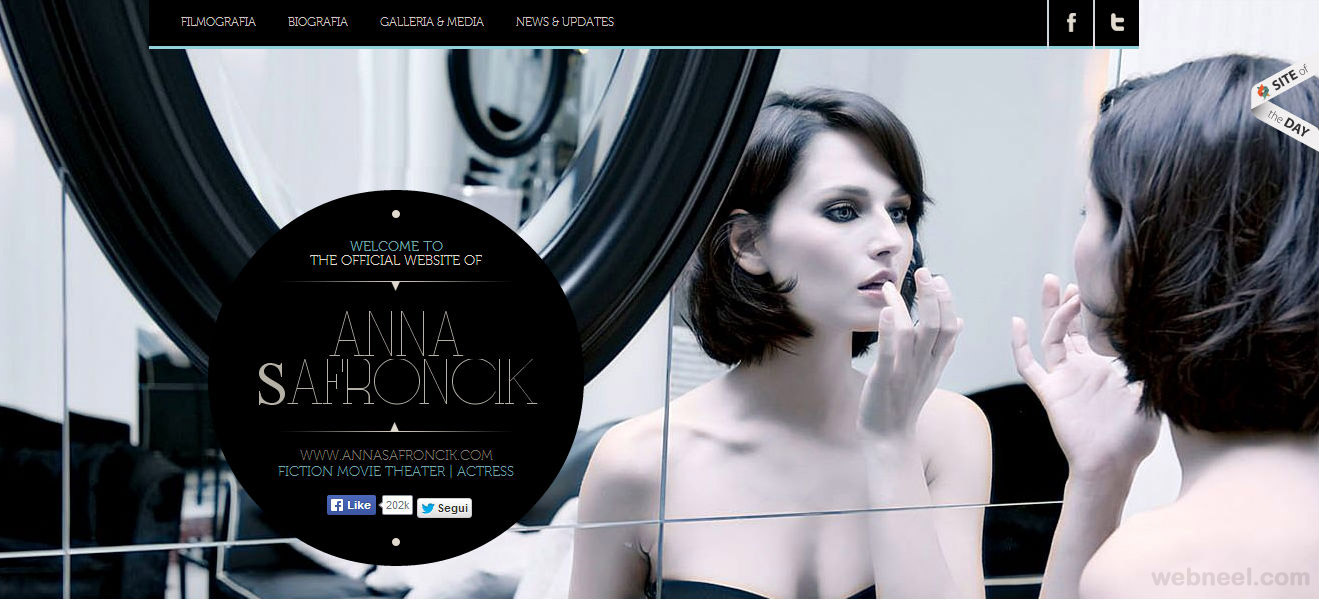
3. Попробуйте размытое изображение
Очаровательный в своей простоте способ. Размыв фоновое изображение (или его часть), вы сразу перемещаете заголовок в фокус. Это, конечно, не освобождает вас от необходимости поиска контрастного цвета для шрифта, но делает задачу читабельности проще в разы.


4. Подбирайте контрастные цвета
Вам могут и не понадобиться никакие спецэффекты, если цвет вашего шрифта и палитра изображения достаточно контрастны.


5. Затемнённый фон
Увеличить контрастность, а с ней и читабельность текста, вы можете, понизив насыщенность изображения. Наложенный поверх фотографии слой чёрного цвета с 30-40% прозрачностью даст нужный эффект.

6.Цветной фильтр
По тому же принципу вы можете использовать цветные фильтры
7. Сделайте шрифт гигантским
Крупные элементы обладают большим визуальным весом, поэтому если не удалось выехать на контрасте цвета и глубины, будем «играть со шрифтами».
Одним из последних трендов в веб-дизайне стало использование в качестве фона изображений с высоким разрешением. Здесь очень важно, чтобы текст, помещенный поверх такого фона, выглядел достаточно контрастно. Четкость и легкость восприятия – очень критичная составляющая информации, передаваемой через веб-сайт.
Данный урок по фотошопу познакомит вас с пятью способами оптимизации контраста при расположении текста поверх изображений.
1. Наложение цвета
Текст на представленном ниже изображении разобрать очень трудно, и причиной этому сложный, неоднородный фон. Фон содержит значительное количество деталей, особенной в области меню. Так же, в силу специфики фона, практически полностью теряется интересная текстурность использованного шрифта “Buffalo Wings”. Совершенно очевидно, что контрастность на данном изображении нуждается в доработке.
Прежде всего нужно создадим новый слой и назовем его “Наложение цвета”. Далее, возьмите образец цвета с поверхности показанной ниже рубашки (нажмите и удерживайте для этого клавишу I), и при помощи сочетания клавиш Shift + F5 залейте выбранным цветом созданный слой.

Наконец, уменьшите Непрозрачность (Opacity) залитого цветом слоя до 50%, и сместите его под слой с текстом.

Как вы можете заметить, контраст стал заметно лучше. Кроме того, детали и текстурность шрифта “Buffalo Wings” стали отчетливее.

2. Тень
Представьте себе ситуацию, когда клиент хочет, чтобы вы разместили тонкий, изящный текст поверх сильно детализированного участка фото. Такое тоже иногда случается, и приходится искать способы достижения приемлемой контрастности между фоном и текстом.
В подобных случаях, прежде всего, нужно выбрать правильный цвет текста.

Очевидно, лучше всего будет смотреться какой-нибудь светлый цвет. Например, белый.

Следующим шагом нужно применить стиль слоя Тень (Drop shadow). Уменьшите Непрозрачность (Opacity) до 52%. Затем задайте Размах (Spread): 16% и Размер (Size): 10 пикселей. Угол должен быть примерно -144 градуса.

Как видите, применение простого стиля слоя заметно улучшило контрастность.

3. Лини
Это – один из наиболее легких способов улучшения контрастности. Достаточно просто добавить две белые линии под и над надписью, зрительно отделив, таким образом, текст и фон.

Добавленные две линии…

…обеспечивают улучшают восприятие двух элементов дизайна.
4. Оттенение
Еще один способ улучшения восприятия текста за счет усиления контраста – добавление под текст оттененной фигуры. Чтобы вам легче было понять о чем идет речь, я покажу на примере.
На примере ниже надпись практически невозможно прочесть, потому, что она сливается с фоном. Разделитель между строками текста теряется среди деталей здания на фоне.

Чтобы улучшить читабельность текста выберите инструмент Произвольная фигура (Custom Shapes Tool), или просто нажмите клавишу U. Выберите любую фигуру на свое усмотрение. Здесь нет каких-либо правил и рекомендаций.
Залейте фигуру черным цветом и задайте белую обводку толщиной 3 пикселя.

Сместите слой с фигурой под слои с текстом и его разделителем, после чего уменьшите Непрозрачность данного слоя до 57%.

Результат выглядит более профессионально, да и воспринимается намного лучше

5. Размытие фона
Пятый и последний способ улучшения контрастности – применение к фону легкого эффекта размытия.
На исходном изображении текст различить довольно трудно.
Для полноценной работы с изображениями в Microsoft Word 2010, необходимо научиться работать с настройками цвета изображения. Полезным будет знать, как применять к рисунку художественные эффекты, которые позволяют значительно улучшить внешний вид изображения. Это изложено в данной статье с приведением наглядных примеров.
Настройка яркости и контрастности изображения
Настройка яркости изображения подразумевает осветление или затемнение изображения. При использовании этих средств настройки, программа Word 2010 автоматически осуществляет изменения в диапазоне цветов. То есть настройка яркости по теням, светлым и средним тонам не доступна. Проще говоря, настройка используется при помощи специальных шаблонов, которые имеют разные степени экспозиции. Экспозиция, в свою очередь, определяет степень осветления/затемнения.
Контрастность, является отношением самых светлых областей изображения к самым темным. В цветовом контрасте - это разность цветовых оттенков. В Word 2010 яркость и контрастность регулируется одними и теми же шаблонами. В свою очередь, шаблоны могут иметь нулевые значения яркости или контрастности, что позволяет отдельно регулировать уровень их значений. В случае тонкой настройки (окно «Формат рисунка»), ситуация аналогичная.
Для настройки яркости и контрастности изображения, сделайте следующее:
1-й способ.
- Выделите изображение в документе Word 2010 и перейдите к вкладке «Формат».
- В группе «Изменить» щелкните по кнопке «Коррекция» и в открывшемся окне выберите нужное значение яркости из коллекции образцов. Если нужна более тонкая настройка, щелкните по кнопке «Параметры коррекции рисунка». Откроется окно «Формат» на вкладке «Настройка рисунка».
- В области «Яркость» задайте нужное значение (в процентах) и щелкните «Закрыть».
2-й способ.
- Щелкните на изображении в окне Word 2010 и в контекстном меню выберите пункт «Формат рисунка».
- Перейдите на вкладку «Настройка рисунка» и задайте нужные значения яркости.
Аналогично проводится изменение резкости. Уменьшение резкости приводит к размытию изображения, а повышение, напротив, к повышению четкости изображения. Однако при этом теряются плавные переходы в изображении, и увеличивается его зернистость.
Рисунок 1. Коррекция резкости, яркости и контрастности
Цветовая настройка изображения
Цветовая настройка изображения позволяет средствами Word 2010 провести настройку цвета в части яркости, контрастности, резкости и насыщенности. Путем несложных манипуляций, можно задать изображению вид, соответствующий поставленным задачам.
Изменение насыщенности цвета
Насыщенность цвета, это сила, интенсивность ощущения цветового тона. Другими словами, это то, насколько сильно представлен определенный цвет в палитре, и насколько он «чист». «Чистый» цвет означает минимальное присутствие пикселей других цветов, их оттенков, равно как и оттенков основного цвета. Насыщенность показывает, как выглядит определенный цвет при различной степени освещенности. Насыщенность, или интенсивность цвета, меняется в зависимости от силы освещения. То есть чем ярче картинка, тем ярче и насыщенный цвета в ней - и это правило касается даже черного цвета и его оттенков. Не вдаваясь в подробности теории цвета, отметим, что меняя насыщенность цвета можно кардинально менять вид всего изображения. Поскольку с изменением насыщенности цветов, полностью изменяется состав цветовой палитры изображения.
Для цветовой настройки изображения, выполните следующие действия:
- Выделите нужный рисунок в документе Word 2010.
- Щелкните вкладку «Формат» и в группе «Изменить» щелкните кнопку «Цвет»
- В открывшемся окне в группе «Насыщенность цвета» выберите подходящий образец.
Для более тонкой настройки, выполните следующие действия:
1-й способ.
- Щелкните правой кнопкой мыши на нужном рисунке и в контекстном меню выберите пункт «Формат рисунка».
- Щелкните по вкладке «Настройка рисунка» в открывшемся окне «Формат рисунка» перейдите к группе «Насыщенность цветом».
2-й способ.
- Щелкните кнопку «Цвет» и в открывшемся окне щелкните «Параметры цвета рисунка».
- Воспользуйтесь областями «Заготовки» и «Насыщенность» в группе «Насыщенность цвета» для установки нужных параметров.
Рисунок 2. Настройки цвета изображения
Оттенок цвета
Изменение оттенка цвета позволяет понизить или повысить «температуру» изображения. Проще говоря, уменьшить или увеличить насыщенность теплыми или холодными оттенками цвета. Пример теплых цветов - оттенки красного, желтого, оранжевого, а холодных - оттенки синего, бирюзового и серого.
Чтобы изменить оттенок цвета рисунка, выполните следующие действия:
- Откройте вкладку «Формат» и в группе «Изменить» щелкните кнопку «Цвет».
- В открывшемся окне перейдите в группу «Оттенок цвета» и выберите один из образцов.
Для более тонкой настройки перейдите в окно «Формат рисунка» и в группе «Оттенок цвета» задайте нужные значения.
Перекраска изображения
Если вы хотите полностью перекрасить изображение, то есть придать ему определенный цвет (цветовую схему), выполните следующие действия:
1-й способ.
- На вкладке «Формат» в группе «Изменить» щелкните кнопку «Цвет».
- В открывшемся окне перейдите в группу «Перекрасить» и выберите один из образцов.
2-й способ.
- В окне «Формат рисунка» щелкните вкладку «Цвет рисунка».
- В группе «Перекрасить» щелкните кнопку «Перекрасить» в области «Заготовки», и в раскрывшемся окне выберите подходящий образец.
Художественные эффекты рисунка
При помощи художественных эффектов можно значительно улучшить внешний вид изображения, не прибегая к помощи специальных графических редакторов. Всего доступно 23 образца эффектов. К сожалению, работа со слоями не доступна.
Для придания рисунку художественного эффекта, сделайте следующее:
1-й способ.
- В окне открытого документа щелкните на нужном изображении.
- Перейдите по вкладке «Формат» в группу «Изменить» и щелкните по кнопке «Художественные эффекты».
- В открывшемся окне выберите подходящий образец.
2-й способ.
- Щелкните правой кнопкой мыши на рисунке и в контекстном меню выберите пункт «Формат рисунка».
- В открывшемся окне откройте вкладку «Художественные эффекты», затем щелкнув по кнопке «Художественные эффекты» выберите подходящий образец.
Рисунок 3. Художественные эффекты
Для более тонкой настройки воспользуйтесь параметрами художественных эффектов «Прозрачность» и «Размер».
- «Прозрачность» - позволяет регулировать уровень прозрачности примененного эффекта. Чем больше прозрачность, тем меньше изменений внесенных в рисунок при применении эффекта будет отражено и наоборот.
- «Размер» - определяет «плотность» применяемого эффекта. Так для эффекта «Акварель» - это размер кисти, для эффекта «Светлый экран» - это размер сетки и т.д. Чем меньше значения, тем аккуратнее вносимые изменения и наоборот - все зависит от того, какой вид нужно задать рисунку.
Учтите, что настройка параметров доступна только после применения эффекта к рисунку.
Прозрачность пикселей отдельного цвета
Для придания изображению особого эффекта, можно «обесцветить» пиксели определенного цвета. Подобный подход можно использовать, например, если вы хотите чтобы сквозь рисунок проглядывалась часть текста.
Для того чтобы задать прозрачность пикселей определенного цвета:
- Щелкните «Установить прозрачный цвет» в окне изменения цвета рисунка - курсор примет форму карандаша со стрелочкой.
- Выберите участок изображения с требуемым цветом и щелкните левой кнопкой мыши - пиксели заданного цвета станут полностью прозрачными.
Рисунок 4. Финальный вариант рисунка после настроек
Заключение
На данном этапе развития Word 2010, необходимо уметь изменять изображение в плане насыщенности цвета, яркости контрастности и т.д. Это позволит быстро и качественно настраивать изображение, не прибегая к помощи специализированных графических редакторов. К счастью, возможностей для работы с изображениями в Word 2010 сейчас более чем достаточно, что по своему масштабу могут сравниться с отдельными графическими редакторами. Но, даже если перед вами не стоит задача стать специалистом по обработке графики, основные понятия знать необходимо. Собственно, основные пути настройки изображений и были изложены в данной статье.
Существует масса возможностей быстро увеличить шрифт на экране. На выбор подходящего способа повлияет установленная на вашем компьютере операционная система и несколько дополнительных факторов. Например, вы можете захотеть поработать со шрифтами избранной программы или, напротив, изменить шрифты во всех без исключения всплывающих окнах.
Метод 1. Применение экранной лупы
Откройте панель управления путем, нажав «Пуск». Перейдя к меню, отыщите «Программы» , остановитесь на категории «Стандартные». Откроется подменю, в котором нас интересует «Экранная лупа». Обратите внимание на верхнюю область экрана, где всплывет окно. Немедленно покажется часть экрана рядом с указателем мыши в большем, чем раньше масштабе. Подведите мышь к любому участку текста, и буквы автоматически увеличатся.
Метод 2. Как увеличить все окна

Этот вариант предназначен для пользователей Windows XP. Осмотрите рабочий стол и найдите на нем незанятое место, затем нажмите в эту область правой кнопкой. Если вы щелкнете на кнопку «Свойства», незамедлительно всплывет окно с экранными настройками. Выберите вкладку «Оформление», чтобы перейти в нижнюю область окна, где около надписи «Размер шрифта» располагается перечень с тремя размерами; среди них следует выбрать нужный и подтвердить свое решение нажатием кнопки «Применить».
Метод 3. Как увеличить избранные элементы
Чтобы подкорректировать шрифт в выборочных элементах, поработайте с вкладкой «Оформление», как в предыдущем варианте, и найдите категорию «Дополнительно». После этого найдите ту часть окна, которую вы желаете увеличить и щелкните ее. В нижней области всплывут настройки для форматирования, где вы сможете ознакомиться с предложенными размерами, чтобы остановиться на идеальном для вас варианте.
Метод 4. Установка шрифта при помощи
«Персонализации»
Работа начинается с нажатия кнопки «Пуск», с помощью которой опять же нужно обратиться к посредству панели управления, с тем, чтобы всплыло подменю. Вам понадобится вкладка «Оформление и личная настройка», из всех категорий которой следует остановиться на «Персонализации». Отражающаяся слева надпись «Изменение размера шрифта» подтверждает правильность ваших действий. Помните, чтобы изменить настройки, администратор должен будет ввести свои настройки. Изменение размера в сторону увеличения происходит следующим образом: выберите «Крупный масштаб» — он составляет 150% — и подтвердите решение, нажав «ОК». Важно: применение этого масштаба становится возможным только при определенном разрешении, составляющем не менее 1200 на 900 пикселей.
Так же советуем скачать программу — . Она призвана решить проблему неудобства сохранения всех вариантов шрифта на обычном компьютере. С помощью этой программы каждый пользователь сможет на свое усмотрение размещать различные шрифтовые варианты в выбранных папках.
Видео: Как увеличить шрифт
Лучший способ увеличения объемов вашего бизнеса в Интернете – это сделать ваши сайты удобочитаемыми и приятными для восприятия клиентом. Уменьшение шрифта цветных текстов делает их очень плохо читаемыми, особенно на цветном фоне, так же как и наслаивающиеся друг на друга линии. Но все это легко исправить! Давайте разберем пять простых путей, позволяющих сделать ваш сайт хорошо читаемым и комфортным для восприятия:
- Форматируйте ваш текст в CSS
Каскадные таблицы стилей – лучший способ добиться красивого и хорошо читаемого текста. Используйте единый стиль и всегда проверяйте, как он будет отображаться в Интернет-браузере. Поменяйте стиль и ваш сайт преобразится! CSS делают жизнь проще.
- Делайте размер шрифта достаточно большим и удобным для чтения.
Ориентируйтесь на ваших потенциальных клиентов! Плохая идея использовать очень маленький шрифт, даже если основные посетители вашего сайта девочки-тинейджеры, которые ищут новую обувь. Это не значит, что вы должны писать громадными буквами, но достаточно крупный шрифт всегда лучше мелкого. Verdana 12 пунктов всегда лучше, чем Verdana 8 пунктов.
- Делайте шрифт контрастным по отношению к фону.
Чем контрастнее, тем лучше. Черный на белом и белый на черном – образцы максимального контраста, которые вы можете и, чаще всего, должны использовать. Используйте цвета, которые вам нравятся, но если Вы смотрите искоса на страницу и Ваш текст, в основном, исчезает, он недостаточно контрастен.
- Разделяйте линии большими пробелами, чтобы они могли «дышать»
Не городите линии одна на другую. Используйте специальный межстрочный интервал CSS или просто оставляйте между ними больше места. Лично я часто устанавливаю межстрочный интервал в 140% от высоты типичной линии.
- Разбивайте текст на абзацы
Не имеет значения, как хорошо вы пишете – люди не хотят читать бесконечные страницы текста. Чаще используйте заголовки, которые отражают смысл параграфов. Пробежав по ним глазами, человек может быстро определить, интересен ли ему текст или перейти сразу к той части текста, которая его интересует. Так же используйте маркированные списки, упорядочивающие структуру вашего материала и облегчающие его восприятие.
И в заключение (это выходит за рамки 5 простых путей сделать ваш сайт удобочитаемым, но очень важно) проверяйте правописание! Ничего не раздражает больше при чтении веб-страниц, чем многочисленные ошибки. Любое, самое гениальное содержание текста, будет погублено, если в нем будет много орфографических ошибок! В обязательном порядке используйте имеющиеся в каждой программе инструменты проверки правописания.
Сделать материалы вашего сайта удобно и легко читаемыми – просто! Это не отнимает много времени и базируется, главным образом, на здравом смысле. Вознаграждением будет эффективный сайт, дающий возможность клиентам получить ваше послание в максимально полном виде и, как следствие, доверяющим вам и вашему бизнесу.







