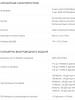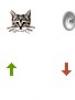Как настроить роутер tp link tl wr741nd: пошаговая инструкция. Беспроводной роутер TP-Link TL-WR741ND Tp link tl wr741nd подключение
Роутер tl link tl wr741nd - это беспроводной маршрутизатор серии N для создания небольшой домашней сети за относительно низкую цену. Несмотря на то, что данной модели уже более 7 лет, роутер «WR741ND» по-прежнему активно распространяется на рынке сетевого оборудования.
При этом маршрутизатор WR741ND не только получил своё признание у российских пользователей, но также удостоился ряда международных наград.
Данная модель идеально подойдёт для тех, кому требуется создать относительно небольшую домашнюю сеть, заплатив за это чуть больше тысячи рубелей.
Роутер tp link tl wr741nd: возможности и характеристики
Маршрутизатор tp link tl wr741nd обеспечивает следующие характеристики:

Стоит отметить, что для своего времени, его возможности более чем внушительны.
Краткий обзор роутера tp link tl wr741nd
Корпус маршрутизатора выполнен в белом цвете с чёрной индикаторной панелью, которая представляет следующую информацию:

- - «POWER». Это индикатор питания, который при корректной работе устройства горит ровным зелёным цветом.
- - «SYS» (системные параметры). Если индикатор «не горит» - возможна системная ошибка, мигает – устройство работает корректно, «горит» постоянно – работа в режиме исходных параметров.
- - «WLAN». Предоставляет информацию о работе беспроводной сети, может быть в двух состояниях: включено – индикатор мигает, отключено – индикатор «не горит».
- - «LAN 1/2/3/4». Информирует о физическом подключении маршрутизатора к другим сетевым устройствам.
- - «WAN». Информирует о состоянии подключения Интернет-кабеля провайдера.
- - «Qss». Это аналог и также служит для подключения устройств к беспроводной сети. Если индикатор медленно мигает – происходит подключение к сети (примерное время подключения составляет две минуты), быстро мигает – подключение завершилось неудачей, если просто «горит» - подключение успешно завершено.
На задней панели корпуса расположены разъёмы и порты для подключения сетевых устройств, а именно:

- - «RESET». Кнопка предназначена для сброса конфигурации устройства до настроек «по умолчанию».
- - «POWER». Разъём для подключения адаптера питания, поставляемого в комплекте с устройством.
- - «ON/OFF». Для включения/отключения (перезагрузки) маршрутизатора.
- - «LAN 1/2/3/4». Данные разъемы предназначенны для кабельного подключения к роутеру сетевых устройств.
- - «WAN». Порт для подключения к кабелю Интернет–провайдера или DSL–кабелю.
- - «Антенна». Используется для трансляции и приёма беспроводного сигнала.

Как подключить беспроводной маршрутизатор tp link tl wr741nd?
Установка и подключение данного роутера - дело не сложное:
- 1. Лля подключения потребуется широкополосный доступ к сети Интернет – это может быть DSL или Ethernet-кабель.
- 2. Установите маршрутизатор на выбранное место, при этом учтите, что для корректной работы устройства требуется:
Отсутствие прямых солнечных лучей;
В непосредственной близости не должно быть сильных источников тепла (радиаторы отопления, обогреватели и т.п.);
Температурный режим должен быть от 0 до 40 градусов по Цельсию;
Место установки роутера должно быть хорошо вентилируемым.
- 3. Далее , а к порту «WAN» подключите кабель провайдера.
- 4. Подключите адаптер питания к роутеру и включите его в сеть.
Далее потребуется провести настройки интернет-соединения, а для этого необходимо зайти в интерфейс маршрутизатора. Чтобы зайти в роутер tp link wr741nd в адресной строке любого интернет-браузера введите 192.168.0.1 (при этом логин и пароль для подтверждения входа – admin).

Настройка подключения к интернету на роутере тп линк tl wr741nd
Для настройки Интернет-соединения перейдите в раздел «Сеть» и сделайте следующее:
Откройте подраздел «WAN» и в первой строке «Тип WAN соединения» выберите один из предложенных вариантов - согласно тем данным, которые вам предоставил провайдер:
«Динамический IP»

Практически все поля остаются без изменения, за исключением «DNS серверов» (Первичных или Вторичных) – соответственно, если эти данные вам предоставил провайдер.
«Статистический IP»

Здесь также потребуется указать «IP адрес», «Маску подсети», «Основной шлюз» - все эти данные указываются в договоре с провайдером.
«PPPoE»

При выборе данного типа соединения необходимо ввести авторизационные данные, предоставленные поставщиком Интернет-услуг - это «Имя пользователя» и «Пароль»(указывается дважды), а также:
- - «Вторичное подключение», «Динамический IP» или «Статистический IP» - если провайдер предоставляет такую возможность.
- - «Подключить по требованию». В период сетевой «неактивности» подключение прекращается - до момента обращения к любому сетевому ресурсу. Если это не требуется в поле «Максимальное время простоя» введите «0».
- - «Подключить автоматически». При возникновении ошибки подключения к интернету восстановление происходит автоматически.
- - «Подключить по расписанию». Подключение производится автоматически в заданный промежуток времени.
- - «Подключить вручную».
Здесь доступен также раздел с дополнительными настройками, включающий следующие параметры: «Размер MTU» (по умолчанию 1480 байт), «Имя сервиса», «Имя точки доступа», «Интервал онлайн отслеживания» и «DNS серверы».
«Кабель BigPond»

Здесь вдобавок к указанным выше настройкам потребуется ввести «Сервер аутентификации» - IP-адрес сервера аутентификации или имя узла и «Домен аутентификации».
Когда настройка роутера tp link wr741nd завершена, нажмите на кнопку «Сохранить».
Маршрутизатор tp link wr741nd: настройка wifi
Для настройки WIFI сети на модеме tp link wr741nd перейдите в раздел «Беспроводной режим» и откройте «Настройки беспроводного режима». В данном подразделе требуется указать пять параметров, а именно:

- - «Имя сети». Он же «SSID» - название, введенное в данной строке, будут видеть все подключающиеся к сети пользователи.
- - «Регион». По умолчанию – Россия.
- - «Канал». Это один из важнейших параметров, необходимых для корректной работы беспроводной сети. Выбрать можно или значение «Авто» или номер канала от 1 до 13. Если есть возможность определить занятость каналов (с помощью любой удобной утилиты) - сделайте это и выберите максимально свободный канал.
- - «Режим». Наилучшим вариантом будет выбрать «11bgn смешанный», поскольку точно неизвестно, какие стандарты поддерживают подключаемые к сети устройства.
- - «Ширина канала». Можно оставить без изменений в режиме «Авто».
Выберите один из режимов защиты: «WEP», «WPA-Enterprise», «WPA2 – Enterprise», «WPA – Personal», «WPA2 – Personal»:

Выберите тип шифрования в одноимённой строке – «AES» или «TKIP»;
Придумайте и введите пароль в строку «Пароль PSK».
В завершение настроек wifi на роутере tp link wr741nd нажмите «Сохранить».
Как настроить IpTV?
Для настройки IPTV потребуется только зайти в одноимённый подраздел в интерфейсе маршрутизатора, выбрать режим «Мост» и указать номер порта, к которому физически подключена ТВ приставка.

Дополнительные возможности беспроводного маршрутизатора tp link tl wr741nd
Стоит также обратить внимание на раздел «Контроль доступа», имеющий 4 подраздела: «Правило» (основной пункт в данном разделе), «Узел», «Цель» и «Расписание».

Данный раздел предназначен для контроля подключаемых к роутеру устройств и использования трафика, а также гибкой настройкой правил:
- «Правило» - в данном меню и создается «Разрешающее» или наоборот «Запрещающее» правило.

- «Узел» - для просмотра и изменения списка узлов.

- «Цель» - просмотр и редактирования установленных целей.

- «Расписание» - для редактирования временного интервала применения правила.

Подводя итог, стоит отметить, что роутер «WR741ND» фирмы TP-link - это отличный вариант для создания качественной, стабильной домашней сети.
В одной из прошлых статей мы о настройке TP-Link TL-WR 841ND с аппаратной версией прошивки v.8.2 для провайдера Interzet.
Цель этой статьи дать описание процесса настройки его младшего собрата N-линейки - роутера TP-Link TL-WR 741ND, версия аппаратной прошивки v.4.
Все больше провайдеров стремятся к универсальности и простоте пользовательских настроек, поэтому сегодня будет рассмотрено подключение c использованием динамического IP-адреса .
Шаг 1. Подключение компьютер-маршрутизатор
Типичной комплектацией домашних роутеров является - сам роутер , блок питания, инструкция пользователя, патчкорд для проведения .
Итак, все что нам потребуется на этом этапе, это:
1. Подключить роутер к сети электропитания. Если индикаторы на передней панели не зажглись, проверить, возможно, выключена кнопка включения маршрутизатора , которая находится на его задней панели возле разъема питания.
Включенный режим QSS этому не способствует из-за уязвимости найденной 2011 году, поэтому мы его отключаем.
Переходим в раздел «Функция QSS» и нажимаем кнопку «Отключить».
Как правило, эта функция включена по умолчанию, и мы рекомендуем ее отключать при первой настройке маршрутизатора.

Перейдем к настройке подключения Интернет-провайдера.
Заходим в раздел «Сеть», меню «WAN» в выпадающем списке «Тип WAN соединения» выбираем «Динамический IP-адрес». После нажимаем кнопку «Сохранить».

Некоторые Интернет-провайдеры выполняют так называемую привязку MAC-адреса к сетевому подключению.
На данный момент эта тенденция теряет свою актуальность, но если она все еще актуальна для вашего соединения, опуститесь на 2 пункта ниже к меню «Копирование МАС-адреса».
В этом меню для смены МАС-адреса маршрутизатора, на МАС-адрес компьютера необходимо нажать кнопку «Клонировать МАС-адрес», после чего нажать «Сохранить».

Теперь настроим беспроводную сеть.
Заходим в раздел «Беспроводной режим», меню настройки «Беспроводного режима».
В поле имя сети запишем название, которое получит наша беспроводная сеть, в названии нет ограничений, пишите любое понравившееся.
Выбираем в поле «Регион» страну, обратите внимание, что для некоторых стран закрыта часть доступных каналов вещания.
В меню канал выбираем «Авто», таким образом роутер будет сам искать наименее загруженный канал передачи данных.
В меню «Режим» выбираем «11bgn смешанный», таким образом устройства, не поддерживающие n-стандарт (150Мб/с), смогут работать в g-стандарте (54Мб/с).
Для большинства случаев подойдет автоматический выбор ширины канала.
Ставим галочки, активируя беспроводное вещание роутера, и включаем вещание имени сети (SSID) в эфире. Сохраняем изменения.

После активации беспроводной сети, необходимо защитить ее от несанкционированного доступа. Переходим к меню «Защита беспроводного режима» и выбираем метод шифрования для сети.
Выбираем пункт «WPA-Personal/WPA2-Personal (Рекомендуется)».
Для корректной работы устройств, не поддерживающих WPA2, рекомендуем в поле «Версия» выбрать «Автоматическая».
В поле выбора шифрования выбираем «AES». В поле ввода пароля - «Пароль PSK» - вводим пароль для доступа к беспроводной сети.
Чем длиннее будет ваш пароль - тем лучше. Период обновления группового ключа записывается в секундах, в примере указано 43200 секунд, т.е. 12 часов. Сохраняем изменения.

Продвигаясь по меню настройки маршрутизатора, переходим к общим настройкам безопасности. Включаем межсетевой экран SPI, а все остальные параметры отключаем.
Важно: При настройке безопасности всегда следует руководствоваться правилом отключать все ненужные сервисы и закрывать все ненужные порты. Сохраняем настройки.

Помимо этих настроек безопасности следует обязательно сменить стандартный логин и пароль.
Для этого переходим в раздел «Системные инструменты», меню «Пароль» вводим текущее имя пользователя и пароль, после чего записываем новые учетные данные.
Сохраняем изменения.

Когда все настройки сделаны и все работает, завершающим шагом будет сохранение всех настроек. Перейдем к меню «Резервная копия и Востановление».
Для сохранения настроек нажимаем кнопку «Резервная копия», после чего в появившемся окне сохраняем настройки в удобном для вас месте.
Для выполнения обратного процесса следует зайти в это же меню, но вместо кнопки «Резервная копия» нажать кнопку «Выберите файл», найти файл настроек и нажать кнопку «Восстановить».

Иногда возникает потребность в сбросе всех настроек к заводским. Например, после выполнения серии настроек роутер стал не корректно работать.
Для этого переходим в раздел «Системные инструменты», выбираем пункт «Заводские настройки» и нажимаем «Восстановить».

А что делать если Вы забыли пароль для подключения к беспроводной сети или для входа в настройки роутера?
Не отчаивайтесь!
Сброс настроек можно осуществить при включенном в электросеть роутере, нажимаем кнопку Reset (находится на задней стороне роутера) и не отпускаем ее в течении 10 секунд.
После этого следует отпустить кнопку, в знак подтверждения сброса настроек индикаторы на лицевой панели должны мигнуть, после чего роутер должен перезагрузиться.
После сброса настроек для доступа к настройкам следует использовать стандартные логин и пароль.
TP Link WR741ND настройка wi fi в три клика
Настройка маршрутизатора TP-Link TL-WR741ND (с планшета и настольного ПК)
Не секрет, что штатная прошивка у недорогих домашних роутеров часто не удовлетворяет требованиям пользователей или же в ней недостает каких-либо возможностей, которые стали необходимыми при развитии домашней сети. Обычно это относится к поддержке тех ли иных вариантов подключения к провайдеру, технологий IPTV, расширенного управления маршрутами и тому подобным функциям, которые иногда забывают указать в официальных спецификациях.
В этом материале мы попробуем посмотреть, насколько подходит бюджетный роутер для прошивок известного семейства OpenWRT. Для первого знакомства была использована модель TP-Link TL-WR741ND, давно присутствующая на рынке. Она использует платформу начального уровня, не отличатся большим объемом флэш-памяти или наличием порта USB. Интересно, что это устройство несколько раз незначительно обновлялось с сохранением названия. Производитель менял только версию, в этом материале мы работали с v4.20 (уточнить ее можно по наклейке на коробке или роутере), которая и внешним видом, и аппаратно отличается от первых ревизий.
Комплект поставки и внешний вид
Массовые модели роутеров имеют стандартные комплекты поставки - устройство, внешний блок питания (в этот раз 9 В 0,6 А), съемная антенна Wi-Fi, сетевой патч-корд, листовки и компакт-диск с электронной версией документации. Все действительно необходимое присутствует, а от сетевого кабеля можно было бы и отказаться.

Оформление коробки также традиционно - фотография роутера, варианты использования, технические характеристики. Как мы говорили выше, про режимы подключения к интернету и совместимости с потоками мультикаст - ни слова. На сайте, конечно, есть больше данных, но все-таки некоторые вопросы остаются.

По внешнему виду роутера совершенно обычный - крепкий матовый белый пластик корпуса, группа светодиодов на передней части верхней крышки, сзади пять сетевых портов (100 Мбит/с), вход блока питания с выключателем, разъем антенны, кнопки сброса и быстрого подключения беспроводных устройств.

Отметить стоит только слишком близко расположенные индикаторы - на расстоянии будет сложно прочитать их состояние (тем более что цвет у всех одинаковый) и не самое удачное местоположение кнопки QSS (WPS) - между антенной и портом WAN.

На дне находятся четыре резиновые ножки и два отверстия для крепления на стену.
Аппаратная конфигурация
Для реализации подобной конфигурации роутера обычно хватает минимального набора микросхем. Версия 4.20 платформы состоит из процессора Atheros AR9331, работающего на частоте 400 МГц, 32 МБ оперативной памяти, 4 МБ флэша. Радиоблок и пятипортовый коммутатор 100 Мбит/с встроены в процессор. Поддерживается 802.11n на частоте 2,4 ГГц со скоростями до 150 Мбит/с. На печатной плате можно увидеть вторую антенну, однако определить, используется ли она и для чего, не представляется возможным. На процессоре и других микросхемах нет радиаторов. Во время тестирования даже при большой нагрузке температура процессора мало отличалась от комнатной.
На плате есть элементы для реализации консольного подключения, так что при наличии опыта с паяльником организовать его не будет проблемой.
Возможности и производительность штатной прошивки
Официальные поставки данной модели роутера на наш рынок имеют предустановленную русскую прошивку, которая имеет полную локализацию и несколько дополнительных функций (в частности, поддержку IPTV). Однако на сайтах техподдержки в настоящий момент представлены только международные (англоязычные) версии.
В качестве штатной прошивки мы использовали более новую нелокализованную версию 3.12.11 Build 120320 Rel.50684n, выпущенную весной этого года. Возможности вполне характерны для рассматриваемого класса моделей. Web-интерфейс этой версии есть только на английском языке. Можно установить ограничения на доступ к нему из локального сегмента сети и интернета.

Для подключения к сети Интернет поддерживаются постоянный и динамический адрес, PPPoE, PPTP и L2TP. Причем в последних вариантах поддерживается доступ и к сети провайдера. Помочь в организации удаленного доступа может встроенный клиент DDNS. Адреса в локальном сегменте раздает сервер DHCP, который поддерживает резервирование IP для нужных MAC.

Беспроводный модуль может работать в режиме открытой сети, WEP и WPA/WPA2 (как с ключевой фразой, так и через сервер RADIUS). Для дополнительной защиты предусмотрен фильтр MAC-адресов беспроводных клиентов.

Есть функция трансляции портов, поддержка DMZ и UPnP. Роутер имеет межсетевой экран с программируемыми правилами, может пропускать трафик PPTP/L2TP/IPSec, реализует прохождение протоколов FTP, H.263 и RTSP через NAT. Возможно ограничение доступа к сайтам по их именам.
Функция контроля трафика позволяет выделять определенным клиентам и сервисам приоритет на загрузку и отправку данных. В системных опциях есть обновление прошивки, работа с конфигурацией, журнал событий (с возможностью отправки на email), настройка внутренних часов, изменение пароля администратора, статистика трафика. Данных возможностей будет достаточно для подавляющего большинства пользователей, если у них, конечно, не какой-то очень специфический провайдер.
Отметим, что изменение некоторых опций требует перезагрузки устройства, что вполне допустимо в рассматриваемом классе.
Тестирование производительности проводилось на специальном стенде с при применением синтетического теста IxChariot. Проверялись все варианты подключения к интернету, тесты проводились с одним/двумя потоками, а также при одновременной работе шестнадцати потоков. Результаты представлены на следующем графике.
Как видно по цифрам, несмотря на бюджетный класс, TP-Link TL-WR741ND способен обеспечить работу на 100 Мбит/с каналах с любым вариантом подключения. Особенно это впечатляет, если вспомнить его аппаратную конфигурацию. Еще несколько лет назад режимы PPTP и L2TP на недорогих роутерах часто не могли работать на полной скорости канала.
Устройство поддерживает доступ к локальной сети провайдера при установленном VPN-подключении. Второй график показывает результаты тестов в этом режиме, при одновременной загрузке данных из сети Интернет и сети провайдера.
Вполне ожидаемо, что и здесь нет ограничений в скорости.
Беспроводной модуль устройства поддерживает стандарты 802.11b/g/n, работает на частоте 2,4 ГГц и имеет одну антенну и максимальную скорость подключения 150 Мбит/с. Фактически сегодня эта цифра достижима только в частном доме или в поле, поскольку последние требования альянса Wi-Fi запрещают устройствам использовать два канала в диапазоне 2,4 ГГц при наличии соседних сетей. Так что для теста был выбран адаптер Intel 6205 , который подключался на скорости 72 Мбит/с, максимально возможной для 802.11n при работе с одной антенной и одним каналом. Напомним, что сам адаптер - двухдиапазонный и с поддержкой скорости 300 Мбит/с. Тестирование проводилось между беспроводным и подключенным в сегмент LAN клиентами.
Тестирование показало, что реальная скорость соответствует использованному оборудованию и режимам. Она составляет 40-50 Мбит/с, и, учитывая класс роутера, данные цифры можно считать хорошим результатом. Скорость доступа беспроводного клиента к установленному во внешнем сегменте сети компьютеру практически не отличалась от указанных цифр при любом варианте подключения к сети Интернет.

Когда статья уже была закончена и ждала своей очереди на публикацию, локальный офис производителя выпустил бета-версию прошивки (3.12.12 Build 121124 Rel.66062n, скачать можно на форуме техподдержки) с русским интерфейсом настройки и некоторыми актуальными для отечественных пользователей функциями - IPTV (в режиме выделения порта для приставки или мультикаст, во втором случае с поддержкой Wi-Fi) и VLAN 802.1Q, который может быть интересен для мультисервисных подключений.
Альтернативные прошивки
Несмотря на то, что официальная прошивка вполне подойдет для реализации основных сценариев использования роутера, по разным причинам может возникнуть желание усовершенствовать программные возможности модели. К сожалению, у бюджетных устройств редко реализована штатная опция по установке дополнительных пакетов. Так что единственным вариантом может быть альтернативная прошивка. Но нужно отметить, что на сайте TP-Link указано, что поломка в случае использования ПО сторонних производителей не является гарантийным случаем.
Мы, со своей стороны, также отметим, что работа с альтернативными прошивками может быть не такой простой, как хотелось бы. Версии аппаратуры и программного обеспечения постоянно меняются, причем не всегда «последняя» означает «лучшая». Кроме следования найденным в сети инструкциям, желательно использовать и собственную голову. В некоторых случаях восстановить работоспособность роутера можно будет только с использованием дополнительного оборудования. С другой стороны, стоимость конкретно данного устройства не очень велика, так что оно вполне может подойти и для первых тренировок.
Подробно описать в статье все возможности альтернативных версий невозможно. Никто же не ожидает в обзоре ноутбука детальной информации о Windows и всех прикладных программах для нее. К счастью, многие проекты имеют Wiki и форумы, где можно найти нужную информацию. В конце статьи также указаны ссылки на подходящие темы в нашем форуме.

Одним из вариантов для рассматриваемой модели TL-WR741ND является известная прошивка OpenWRT. Начало работы с ней достаточно простое - нужно скачать образ новой прошивки с сайта проекта и обычным способом установить через web-интерфейс. Для массового пользователя определенные сложности будут связаны с отсутствием привычного web-интерфейса в базовой поставке. В качестве решения этой задачи можно использовать Gargoyle - модифицированную версию, которая имеет встроенную надстройку для управления опциями прошивки через браузер.

Еще один способ заключается в установке уже внутри OpenWRT пакета LuCI аналогичного назначения. Во втором случае желательно иметь доступ к интернету с роутера для удобства установки дополнительных пакетов.

Возможности OpenWRT заметно превосходят штатную прошивку, особенно если вы точно понимаете, что и для чего вам требуется, и имеете хотя бы базовые навыки общения с операционными системами семейства Linux. Но надо не забывать про ограниченные аппаратные ресурсы рассматриваемого устройства, так что «тяжелыми» задачами его не стоит нагружать.

Для подключения к сети Интернет предусмотрены все те же варианты, также реализующие и одновременный доступ в локальную сеть провайдера. Однако ограниченный объем флэш-памяти роутера не позволяет установить одновременно поддержку LuCI и L2TP простыми командами (прямое подключение, PPPoE и PPTP не имеют этой проблемы). Можно, конечно, попробовать подобрать необходимый набор пакетов, но мы для тестирования в этом режиме просто отказались от web-интерфейса. Настройка в консоли, разумеется, сложнее, но «более правильная», особенно если речь идет не о «просто запустить», а еще и «разобраться, как все это работает». Инструкции на русском языке по запуску соединения этого типа доступны на сайте проекта.
Учитывая, что прошивки роутеров могут существенно влиять не только на возможности, но и на производительность, мы решили провести аналогичное описанному выше тестирование скорости работы этой версии. Оригинальная прошивка не имела замечаний по этому параметру, так что тест скорее отвечает на вопрос «а не испортит ли скорость альтернативная прошивка», чем дает серьезный повод для выбора версии.
Как и ожидалось, OpenWRT показывает практически совпадающие с фирменной прошивкой результаты. Единственное замечание касается перезагрузки устройства в многопоточых тестах L2TP. Скорее всего, это можно исправить обновлениями модулей или дополнительной настройкой клиента. Это как раз один из тех случаев, когда с проблемой придется разбираться самостоятельно, официальная техподдержка производителя здесь не поможет.
TP-Link tl WR741ND V1 V2 достаточно просто идентифицировать по внешнему виду, ведь оно практически не имеет внешних сходств с другими моделями производителя. Так, на смену классическому округленному дизайну, в этом решении представлен строгий, прямоугольный. Фактически, модель выполнена в форме параллелепипеда.
Выпускается в белом цвете с черными вставками, на передней панели размещены:
- Индикаторы.
- Кнопка включения.
В зависимости от серии, маршрутизатор может быть представлен с одной, двумя или тремя антеннами. На верхней части изображен логотип компании – TP-link. По бокам – решетки в черном окрасе. На задней части – 4 разъёма для подсоединения сетевых кабелей (с целью раздавать интернет) и один разъем для приема. Разъем питания и кнопка сброса параметров также расположены на задней панели. Сбросом также можно воспользоваться перед началом работы или если слетели настройки.
На нижней части роутера tp link размещена наклейка с подробными характеристиками (пароль и логин от кабинета настроек, максимальная пропускная способность, модели, серия, страна выпуска).
Технические характеристики
Максимальная пропускная способность – 150 Мб/сек. Сердцем гаджета является чип Atheros AR7240 350 МГц , имеется 4 Мб встроенной памяти, а также 32 Мб оперативной. Раздача Wi-Fi маршрутизатором осуществляется при помощи чипа беспроводного соединения Atheros AR9285. Такая аппаратная основа делает гаджет очень гибким решением, ведь на него выходит достаточно большое количество пользовательских и официальных прошивок.
Подключение маршрутизатора
Чтобы начать работу с маршрутизатором TP-Link WR741ND V1 V2, сперва подключите его к сети электропитания. Далее, вставьте в специально выделенный порт интернет-провод, по которому у вас подается соединение. С этого момента вы можете начинать работать.
Используйте локальный провод, подключив его к
LAN
порту
, или Wi-Fi соединение для соединения роутера с персональный компьютером. Пароль для беспроводного соединения размещен на нижней части устройства, колонка «Password\Пароль».
Конфигурирование маршрутизатора
Откройте любой доступный браузер и пропишите в поисковой строке следующее: 192.168.1.1 .
После этого, перед пользователем откроется окно, настроек тп линк, в котором следует вбить пароль и логин (обычно это Admin/admin). Выглядит окно для входа примерно так:
Выглядеть начальная страница
будет примерно так:
Быстрая настройка
Quick
Setup
в роутере TP-Link WR741ND V1 V2 – это то, что позволит неопытному пользователю без проблем начать пользование устройством сразу же после его подключения к ПК.
Некоторые параметры роутер определят автоматически, а что-то пользователю все же придется указать самостоятельно.
Меню «Быстрая настройка » расположено в левой части. Как только пользователь в него переходит, ему сразу же объясняют, что это такое и для чего это нужно.
Нажимаем на «Далее
» или «Next» в англоязычной вариации, после чего нас перенесет в окно, где будет необходимо установить тип подключения.
Если вы знакомы со всеми понятиями, которые представлены в меню и знаете какое именно подключение предоставляет ваш провайдер, можете выбрать его самостоятельно. По большей части, интернет-провайдеры обеспечивают пользователей динамическими ip -адресами (меняющимися). Статический (фиксированный) приходится покупать за дополнительную плату.
В случае, если вы не уверены, какое подключение у вас, всегда можно нажать «Автоопределение ». После того, как выбор был сделан, нажмите «Далее ».
Теперь, пользователь должен указать несколько параметров. Откроется примерно такое окно:
В нем пользователя должны интересовать следующие пункты :
- «Беспроводной режим » – включение и выключение Wi-Fi.
- «Имя беспроводной сети » – название беспроводной сети, отображаемое при подключении к роутеру.
- «Регион » устанавливайте в зависимости от своего местонахождения (в нашем случае – Россия).
- «Защита беспроводного режима » – позволяет изменять конфигурации защиты Вай Фай. Ее можно включить, выбрав пункт WPA-Personal/WPA-2-Personal, или отключить в соответствующем пункте.
- «Пароль PSK » — код, необходимый для подключения к Wi-Fi сети.
После того, как пользователь закончил заполнять все поля, необходимо нажать «Далее ». Если все сделать правильно, интернет соединение должно корректно подаваться от устройства как по LAN кабелю, так и по Wi-Fi соединению.
Ручная настройка подключения к интернету
Установить параметры маршрутизатора можно и «в ручную». Правда, это займет чуть больше времени и потребует определенных знаний.
Для начала разберем, как клонировать MAC-адрес и зачем это нужно. Некоторая часть провайдеров дает доступ к интернету только с одного MAC-адреса. К примеру, если вы перед покупкой маршрутизатора ранее подключали к интернету ПК, у провайдера наверняка осталась информация по этому устройству. Может быть такое, что он дает доступ к интернету только устройствам с заданным, первоначальным MAC-адресом. Именно поэтому иногда необходимо «клонировать» MAC -адрес на роутере, то есть, назначать MAC-адрес ПК, подключенного к нему.
Для этого перейдите в меню «Сеть», подменю «Клонирование
MAC
адреса
».
Там у пользователя есть возможность клонировать MAC-адрес компьютера на роутер, восстановить стандартный MAC–адрес роутера или же прописать значение вручную. К слову, заводской MAC-адрес роутера также размещен на наклейке нижней части корпуса маршрутизатора.
Протокол PPTP
Для того, чтобы вручную указать параметры PPTP, пользователь должен проследовать по следующему пути: «Сеть» — «WAN ».

В «Тип подключения WAN » («WAN Connection Type») выбираем «PPTP/Russia PPTP », после чего будет необходимо заполнить следующие поля, которые указаны на скриншоте выше. Вся информация, которая необходима пользователю предоставляется провайдером, также ее можно найти в сети или узнать другим способом. Позвоните своему провайдеру и уточните данные, способ их получения.
Если у пользователя безлимитное соединение, в пункте «Connection Mode » или «Тип соединения» нужно выбрать «Подключатся автоматически » или «Connect Automatically». Если трафик ограничен – «Connect on Demand » или же «Подключение по требованию». По завершению всех действий жмем «Сохранить» или же «Save».
PPTP со статическим IP-адресом
Статический IP-адрес – дополнительная услуга, которую провайдер может предоставить своему клиенту, чаще всего за дополнительную плату.
Тип подключения устанавливаем «PPTP/Russia PPTP ». Далее, делаем все тоже самое, что и в прошлом пункте, только в этот раз устанавливаем «Static IP» или же «Статический IP ». Вводим все параметры, которые отображены на скриншоте. Все данные, которые необходимо ввести в ручную, нужно узнать у провайдера. Вероятно, они указаны в договоре о подключении сети интернет. По завершению ввода всей информации, нажмите «Сохранить» или «Save».
Подключение L2TP
Перейдите в пункт меню «Сеть» — «WAN», где в пункте «WAN Connection Type » устанавливаем «L2TP/Russia L2TP ».
Этот вариант подойдет для подключения с динамическим адресом, поэтому пользователь должен выбрать соответствующий пункт, как показано на скриншоте.
Заполните все выделенные поля согласно данным, которые указаны в вашем контракте с провайдером. Если там таковых нет, обратитесь на горячую линию к своему поставщику интернета и узнайте интересующие подробности, после сохраните соответствующей клавишей.
L2TP со статическим IP-адресом
В «Сеть» — «WAN», в пункте «Подключение WAN» выбираем «L2TP/Russia L2TP
». Далее, поставьте галочку напротив «Статический
IP
» или «Static IP», как показано на скриншоте.
Все выделенные поля подлежат заполнению. Информация, которая нужна пользователю, имеется у провайдера или в договоре с ним. После того, как все данные будут заполнены, нажмите «Сохранить» или «Save».
Протокол PPPoE
Все аналогично упомянутому выше, но выбираем «PPPoE/Россия PPPoE
». Заполните поля, которые указаны на представленном скриншоте. Сохраните прогресс.
PPPoE со статическим IP
В «Сеть» — «WAN», в пункте «Тип подключения WAN» или «WAN Connection Type» выберите «PPPoE /Россия PPPoE ». Заполните поля, которые указаны на представленном скриншоте.
Напротив поля «Вторичное подключение
» необходимо поставить галочку у «Статический IP». Далее, введите информацию от провайдера в поля, которые только появились. Сохраните прогресс.
Кабель BigPond
Достаточно редко, но некоторые поставщики интернета используют кабель BigPond
или же «Heart Beat Signal». Эту информацию нужно уточнять у провайдера. Если он действительно передает вам интернет по этому подключению, в пункте «WAN Connection Type» выберите «Кабель BigPond» или «BigPond Cable», или «Heart Beat Signal».
Настройка под провайдеров
Перейдите по пути: «Сеть» — «WAN».
Билайн:
- Wan Connection Type — «L2TP/Russia L2TP».
- Поля User Name и Password
- Server IP Address/Name – вводим «tp.internet.beeline.ru» (без кавычек).
- Ставим галочку напротив Connect Automatically .
- Сохраняем. Если все параметры указаны верно, интернет соединение должно работать стабильно.
Ростелеком, Дом.ру, ТТК:
- Wan Connection Type — « PPPoE/Россия PPPoE ».
- Поля User Name и Password – в соответствии с информацией от провайдера.
- Ставим галочку напротив Connect Automatically
- Сохраняемся. Если все параметры указаны верно, интернет соединение должно работать стабильно.
Лучше всего уточнить параметры у провайдера, так как в зависимости от региона вашего проживания они могут варьироваться.
Конфигурации локальной сети
DHCP – это возможность подключаться к роутеру одновременно нескольким устройствам. Пользователь может самостоятельно задать диапазон IP адресов. Каждый из них будет выдаваться очередному устройству, которое будет подключено к роутеру.
Включить DHCP можно в соответствующем пункте меню. Там можно указать начальный и конечный IP адрес . Так определяется максимальное количество устройств, которые могут подключаться к маршрутизатору одновременно по сети Wi-Fi.
Если DHCP включен, устройство при подключении к роутеру будет получать ip -адрес автоматически . Если компьютер или смартфон не делают это автоматически, можно прописать один из доступных ip в ручную, в меню подключения на самом гаджете непосредственно.
Статические маршруты необходимы, чтобы получить доступ к ресурсам, которые якобы заблокированы для пользователя из-за отсутствия денег на счету (или любой другой причине). Фактическая цель при задании статического маршрута – обход тоннеля поднятого соединения.
Для установки статического маршрута, предварительно установите параметры, как указано на скриншоте. Для этого перейдите по пути «Network» – «WAN» — «Secondary Connection» или «Сеть» – «WAN» – «Вторичное соединение
».
Как результат, пользователь сможет увидеть WAN ip-адрес и маску, как изображено на скриншоте. То есть, в нашем конкретном случае, это:
- IP Address: 192.168.103.6;
- Subnet Mask: 255.255.255.128.
Далее, определим стандартный шлюз
, который стоит на WAN интерфейсе по умолчанию.
Перейдите во вкладку «Дополнительные настройки маршрутизации» — «» (англоязычный аналог пути изображен на скриншоте). В столбике «Шлюз» (Gateway) вы увидите интересующее пользователя значение. В нашем случае – это 192.168.103.126.
После того, как мы собрали интересующую нас информацию, вносим нужный статический маршрут в пункте меню «Дополнительные настройки маршрутизации» как показано на скриншоте, где “Destination
Network
” – это IP интересующего нас сайта. Все остальные данные у нас уже есть.
Вносить IP адреса в эту таблицу можно столько, сколько это будет необходимо пользователю. После того, как пользователь сохранит прогресс, новый маршрут будет отображаться в «Списке статических маршрутов».
Настройка Wi-Fi
Все параметры Wi-Fi, включая имя сети, пароль, можно указать в пункте меню «Беспроводной режим» (они идентичны для всех провайдеров, в том числе Билайн, Ростелеком и других). Пароль устанавливается в пункте «Защита беспроводного режима
». Также можно включить фильтрацию MAC-адресов в пункте «Фильтрация MAC-адреса». Здесь же доступен просмотр устройств, которые подключены к беспроводной сети. Для этого создан подпункт: «Статистика беспроводного соединения».
Настройка IPTV
Выберите «IPTV» в меню «Беспроводное соединение», напротив параметра «IGMP Proxy » выберите «Включить», напротив «Режим» — «Мост», затем выберите «Порт для IPTV » — один из LAN портов на маршрутизаторе. После, подключите приставку к этому LAN порту через кабель, все должно заработать.
Все в том же пункте меню IPTV можно указать параметры подключения (к примеру, для Ростелокома), которые заранее стоит узнать у провайдера.
Контроль доступа
Контроль доступа – это блокировка определенных сайтов, запрет на доступ к ним при использовании интернет-соединения через маршрутизатор TP-Link. К примеру, так можно контролировать детей, чтобы они не заходили на сайты, которые им видеть не положено.
Для создания нового правила в «Контроле доступа» перейдите в эту вкладку, далее проследуйте в «Узел», «Создать новый
».
Далее, в меню «Режим» выберите «IP Address
», установите описание для нового правила и укажите диапазон IP-адресов, которые будут подчиняться этому.
Сохраните, после чего появится новая запись во вкладке «Настройки узла».
Второй шаг – это создание запрета. Делается это по пути: «Контроль доступа» — «Цель». Там выберите «Создать новую
».
В поле «Режим» выберите «Имя домена», после чего создайте описание для правила. В поле Domain name можно указать домены или слова, доступ по которым будет заблокирован.
Сохраните. На странице «Настройки цели » появится новое правило.
Третий шаг – перейдите в «Контроль доступа» — «Правило », отметьте там следующие пункты:
- Включить контроль доступа в Интернет.
- Позволить пакетам не указанным политикой контроля доступа проходить через маршрутизатор.
Важно!
Если оставить галочку на «Запретить» (Deny), доступ ко всем вебсайтам, кроме указанных в правиле, будет запрещен!
Теперь, в этом же меню нажмите «Создать
», добавьте новое правило.
Дайте ему название. В поле «Узел» выберите ранее созданный вами узел, в поле «Цель» — выберите ранее созданную вами цель. В поле расписание – выберите «В любое время », в поле «Действие» — «Запретить ». Чтобы включать и выключать правило, устанавливайте его значение напротив «Состояние » (Status). Сохраните, правило создано.
Для проверки корректной работы, попытайтесь получить доступ к заблокированному сайту.
Прошивка маршрутизатора
Для перепрошивки маршрутизатора обязательно нужно знать его аппаратную версию – она указана на наклейке в нижней части роутера. Запомните какая у вас версия роутера и перейдите на официальный сайт TP-Link, http://www.tp-linkru.com , где в строке поиска необходимо прописать модель нашего роутера TP-Link WR741ND V1 V2.
После того, как роутер найден, перейдите во вкладку «Поддержка
». Вас перенесет вот сюда https://www.tp-link.com/ru/download/TL-WR741ND.html .
Там необходимо указать аппаратную версию, перейти во «Встроенное ПО
», где для загрузки будут доступны все официальные прошивки. Как правило, первая – самая новая, поэтому работа на этой прошивке должна быть доведена практически до идеала.
Скачайте прошивку, извлеките ее из архива. Время возвращаться в меню роутера.
Перейдите во вкладку «Системные настройки» — «Обновление встроенного ПО
».
Нажав на «Выберите файл»,
найдите файл прошивки для роутера, который ранее был распакован на вашем компьютере. Нажмите «Обновить» или «Upgrade», согласитесь со всплывающим окном. Начнется процесс перепрошивки, по завершению которого роутер самостоятельно перезагрузится.
Альтернативная прошивка
Пользователь роутера имеет возможность установить кастомную (пользовательскую) прошивку вместо официальной. Такие прошивки зачастую можно найти на формах по типу 4pda.ru. Некоторые из низ помогут достичь более стабильной работы роутера и раскроют его возможности на максимум, а некоторые наоборот – могут ухудшить работу устройства. Поэтому прежде чем ее устанавливать, нужно ознакомиться с описанием и отзывами других пользователей.
Прошивать ли устройство кастомной прошивкой – решение только ваше, делаете это вы только на свой страх и риск, поскольку при использовании альтернативной прошивки пользователь лишается гарантии!
Настройка роутера предполагает изменение необходимых параметров в интерфейсе устройства. Целью настройки может быть не только подключение к интернету, но также и такие операции как, например, установка локальной сети, изменение паролей, настройка портов. В данной статье предоставлены максимально понятные инструкции «как настроить роутер TP-LINK WR741ND» различными способами.
Вид и назначение индикаторов
Для отображения активности тех или иных процессов и функций маршрутизатор имеет специальные индикаторы, расположенные на передней панели роутера.
Индикаторы имеют интуитивно понятые значки, которые отображают активность процессов или подключений устройства:
- индикатор включения устройства;
- функция тестирования маршрутизатора на предмет ошибок. Если индикатор периодически мигает – сбоев в работе не обнаружено, если же нет – соответственно в системе найдены ошибки;
- активность Wi-Fi модуля;
- индикаторы портов LAN отображают подключенные компьютеры к устройству;
- индикатор подключения устройства к интернету;
- система QSS.
Подключение к компьютеру
Подключение роутера TP-LINKTLWR741ND к компьютеру осуществляется с помощью Wi-Fi или LAN кабеля.

Интерфейс роутера
Для входа в интерфейс роутера после его подключения необходимо:
- открыть браузер;
- ввести адрес 192.168.1.1;
- ввести логин и пароль. Admin, adminустановлены по умолчанию.
Как правило, логин и пароль устройства указывается на задней панели самого устройства. Если же ваш роутер предоставлен вашим провайдером, параметры логина и пароля для входа могут отличаться.
Интернет соединение
Подключение интернета выполняется как с помощью мастера настройки, который можно запустить с диска, идущего в комплекте с роутером, так и с помощью веб-интерфейса. Для настройки вам потребуются значения, указанные провайдером в договоре.

Прежде чем приступить к настраивать параметров роутера, убедитесь, что в настройках вашей сетевой карты не установлен какой-либо IP-адрес. Для правильно подключения должен быть выбран параметр – получать IP-адрес автоматически.
Настройка роутера TP-LINK TL WR741ND Киевстар
Для настройки акционных роутеров от Киевстар необходимо:
- зайти в интерфейс устройства (192.168.1.1). Логин и пароль часто меняются провайдерами, которые и предоставляют роутер, например, на киевстар роутерах установлен пароль и логин - kyivstar;
- открыть закладку «Сеть» и перейти в раздел «WAN»;
- выбрать» Динамический IP-Адрес» и нажать «Сохранить»;
Для настройки безопасности необходимо открыть «Беспроводной режим» и перейти в раздел «Защита беспроводного режима»:

Также вы можете изменить стандартный пароль Wi-Fi сети на более сложный, который способен обеспечить более высокую степень защиты.
Быстрая настройка
Быстрая настройка роутера TP-LINK WR741ND позволяет настроить параметры даже пользователям, не имеющим опыта в установке подключения к интернету . Для быстрой настройки необходимо зайти в интерфейс устройства и выбрать меню «Быстрая Настройка». Если вы не знаете тип вашего подключения к интернету, то в процессе установки рекомендуется выбрать пункт «Автоопределение».
Также вам необходимо будет указать ваш логин и пароль, которые предоставлены провайдером. С помощью данной функции программа предложит наиболее подходящие настройки для вашего подключения. После применения всех настроек необходимо выполнить перезагрузку роутера для вступления в силу новых параметров.
Видео: быстрая настройка TP-LINK TL-WR741ND
Ручная настройка
Для установки параметров VPN подключения необходимо выполнить следующие операции:
- открыть раздел меню «Сеть» и перейти в пункт «WAN».
- вполе «WAN Connection Type» установить тип PPTP.
- поля User name и Password заполняются в соответствии с данными из договора.
- если ваш провайдер предоставляет отдельные настройки IP-адреса, макси подсети, а также шлюза вам необходимо ввести эти значения в соответствующие поля.
- после введения всех параметров нажать на кнопку «Сохранить».
Для настройки подключения PPPoE необходимо выполнить:

Для настройки подключения без VPN соединения следует:

Также стоит упомянуть тот факт, что некоторые провайдеры применяют фильтрацию по мак-адресу компьютера.
Для решения данной проблемы достаточно выполнить следующее:

Настройка для операторов Мтс, Билайн(Beeline), Ростелеком
Настройка для различных операторов будь то Beeline или MTC отличается лишь предоставляемыми значениями IP-адресов, маски подсети и других параметров. Некоторые операторы указывают данные настройки в договоре.
Настройка Wi-Fi
Настройка Wi-Fi производится из подраздела «Настройка беспроводного режима», которая расположена во вкладке «Беспроводной режим»:

Локальная сеть
Для настройки локальной сети роутера TP-LINK TL WR741ND необходимо выполнить данные операции:
- перейти в меню «Сеть» и открыть раздел «DHCP»;
- включать «DHCP сервер»;
- указать диапазон тех адресов, которые будут присваиваться компьютерам в домашней сети. Например, первый адрес - 192.168.1.100 и последний - 192.168.1.200;
- сохранить настройки.

Роутер TP-LINKTLWR741ND имеет довольно простой и понятный интерфейс, который позволяет установить интернет-подключение, а также настроить различные параметры без каких-либо неудобств. А благодаря быстрой настройке подключение интернета представляет собой простейшую
Вопрос - ответ:
Как настроить устройство на Windows 7?
Настройка роутера TP-LINKTLWR741ND на различных операционных системах отличается лишь установкой параметра автоматического получения IP-адреса при подключении.
Для Windows 7: Панель управления – «Центр управления сетями» – «Изменение параметров адаптера» – «Свойства «Вашего подключения» - «Протокол Интернета версии 4 (TCP/IPv4)» – Открыть свойства – «Получить IP-адрес автоматически».
Какие особенности настроек роутера на Windows 8?
Подключение и настройка интернета в системеWindows 8 аналогична установке интернета в системе Windows 7 поэтому никаких неожиданных проблем в процессе настройки у вас не возникнет.
Что делать если нет диска с ПО?
Как настроить без диска? Самым простым решением в данной ситуации является загрузить данный софт в Интернете, если такой возможности нет, то вам поможет ручная настройка параметров интернета роутера TP-LINKTLWR741ND.
>